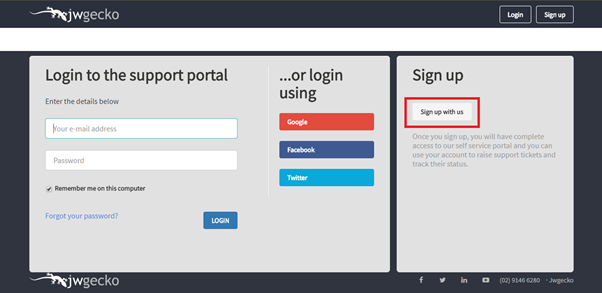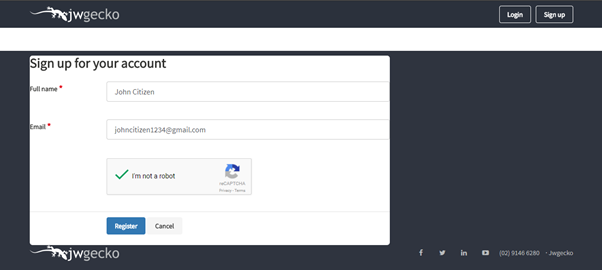Key features of the portal are:
- Search help articles by keyword or question
- Browse help articles by category
- Support ticket creation, tracking and notification
The first and fastest step in seeking support is to search or browse for a solution. A large proportion of the support calls we get are issues which have been asked before. See the FAQ sections for the most frequently asked questions.
It is now a requirement of our support process that you create a ticket before we do any work on your support issue, including answering a question on the phone. Even those proverbial “quick questions“ must be done this way.
The reason for this is that we will be analysing each ticket and using that to improve our service by writing or adjusting our help articles, improving our products, or finding and documenting ways to address environmental/system issues which we cannot control directly. We can’t improve what we can’t measure, and we are serious about improving our service.
To save time, you can submit a ticket before calling – ideally 24 hours before, but if it’s urgent, then so be it – just create the ticket and then call.
If you are following up on a currently open issue, then you don’t need to create a new ticket. It’s up to you to decide whether it’s a continuation or extension of the same problem but please remember the purpose of this process is to serve your needs better.
The portal can be accessed from our various product directly or by typing the following URL into a browser address bar:
We suggest that you save this as a Bookmark / Favourite in your browser for later reference.
It will also be appearing in our email footers very soon.
If you later agree to store your password in your browser, you may not even need to sign in each time. Please only do this if your PC is not shared with others.
Signing Up
- Click Sign up with us to create your support account.
Alternatively, if your business accounts are linked to Google, Facebook or Twitter, you can sign in using the social login.
-
Fill in the sign up form:
The process to prove you are as real person and not a robot program spamming for security holes can be challenging (robots must be getting smarter). It involves selecting pictures which contain a certain category of objects (cars, signs, roads, etc). Once you pick some, it will replace them and you need to continue until there is no picture left with that object. -
An activation link will be emailed to the email address provided. Click that link when you receive the email and set your password.
Using the Portal
This is the welcome page you will land on once you sign in.

You type some keywords or a question in the search bar to search for answers, or click the appropriate coloured circle to browse articles in that category.
After you read an article, please answer the "Was this useful?" question at the end. Even if you opened the wrong article, it might mean the title could describe it better. A “No” response is better for us than no response at all - it tells us which articles we need to improve the most.
Submitting a ticket
If you do get your answer but want to tell us that the information or systems could be better, you can submit a ticket that is just to provide us with feedback. In this way, we can acknowledge the feedback and act to improve things - perhaps adding a task to our development schedule or revising the documentation.
If you can’t find the answer in an article, you should definitely submit a support ticket. Click the Submit a ticket button and enter the details of your question or issue.
You can click the My tickets button to see a list of your outstanding tickets.
Update your profile
You can edit your profile to help us recognise and contact you: